Technology
|
12 May 2025
Your Screen is Being Observed MacBook | What It Means and How to Fix It
Written by Faizan
Full Stack Developer
Seeing “Your screen is being observed” on your MacBook? Discover what causes it, how to fix it, and protect your privacy from unwanted screen access.
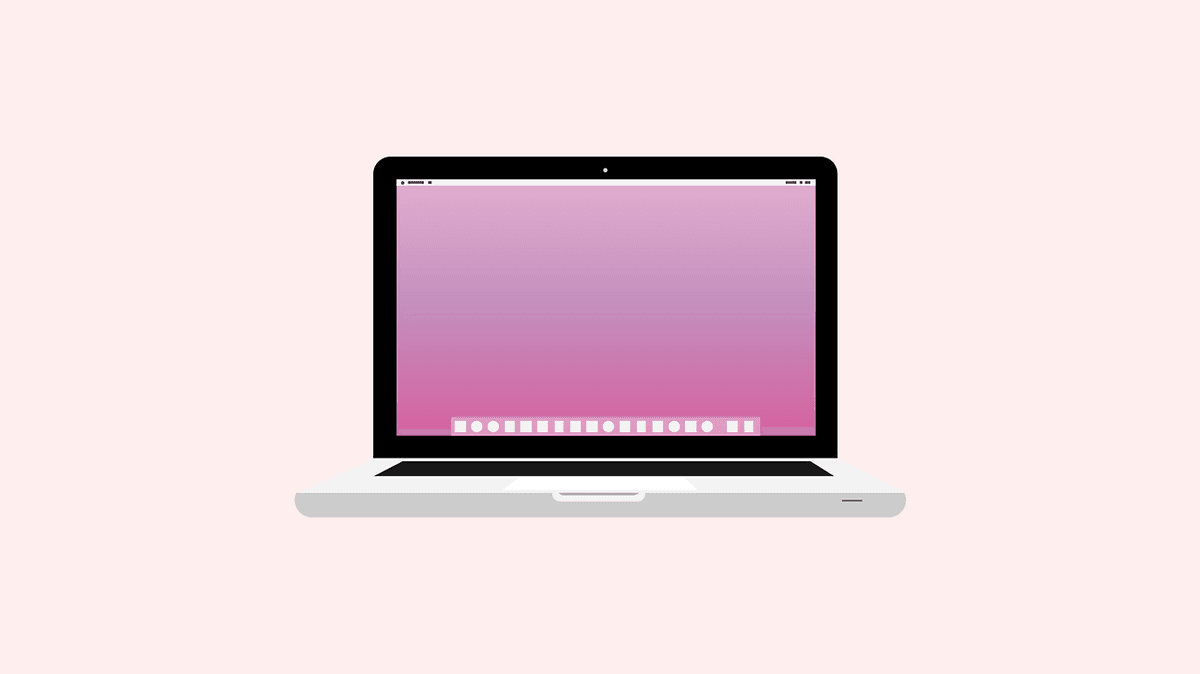
Table of Contents
If you've ever seen the message "Your screen is being observed" on your MacBook, you're not alone. This alert often catches users off guard, raisin
g concerns like:
- Is my MacBook being hacked?
- Is someone spying on my screen?
- How can I stop my screen from being recorded?
The intent behind this guide is to explain what causes the “Your screen is being observed” alert on macOS, how to identify the source, and what actions to take to protect your privacy and security.
Let’s dive deep into the macOS privacy warning, understand why it appears, how to handle it, and how to stop it from happening again.
What Does “Your Screen is Being Observed” Mean on MacBook?
This notification on macOS means that an application or user is actively recording or sharing your screen. This is macOS's built-in way of protecting users by letting them know that screen sharing or screen recording is active.
It could be triggered by legitimate software, such as:
- Zoom
- Google Meet
- Microsoft Teams
- QuickTime Player
- Remote management tools (like Jamf, TeamViewer, etc.)
Or, in worse cases, it could be a sign of malware or spyware accessing your screen without your knowledge.
💡 Apple Support confirms that this message is part of its privacy protections starting with macOS Catalina and later. (Source)
Why This Message Appears on a MacBook
Let’s explore the most common reasons you might see this message:
1. Screen Recording Permissions Granted
When you give apps like Zoom or Loom permission to record your screen, macOS will remind you when this action is active.
2. Screen Sharing Enabled
If you have Screen Sharing or Remote Management turned on under System Settings > General > Sharing, this can trigger the message.
3. Corporate or MDM Software
If you’re using a work-issued MacBook, your IT department may use Mobile Device Management (MDM) software that monitors or shares your screen for compliance.
4. Malware or Spyware
Unfortunately, spyware on macOS can also use screen recording capabilities. If you don’t recognize the app using this permission, treat it as a threat.
How to Check Which App Is Observing Your Screen
This step is crucial to identifying if the screen access is legitimate or not.
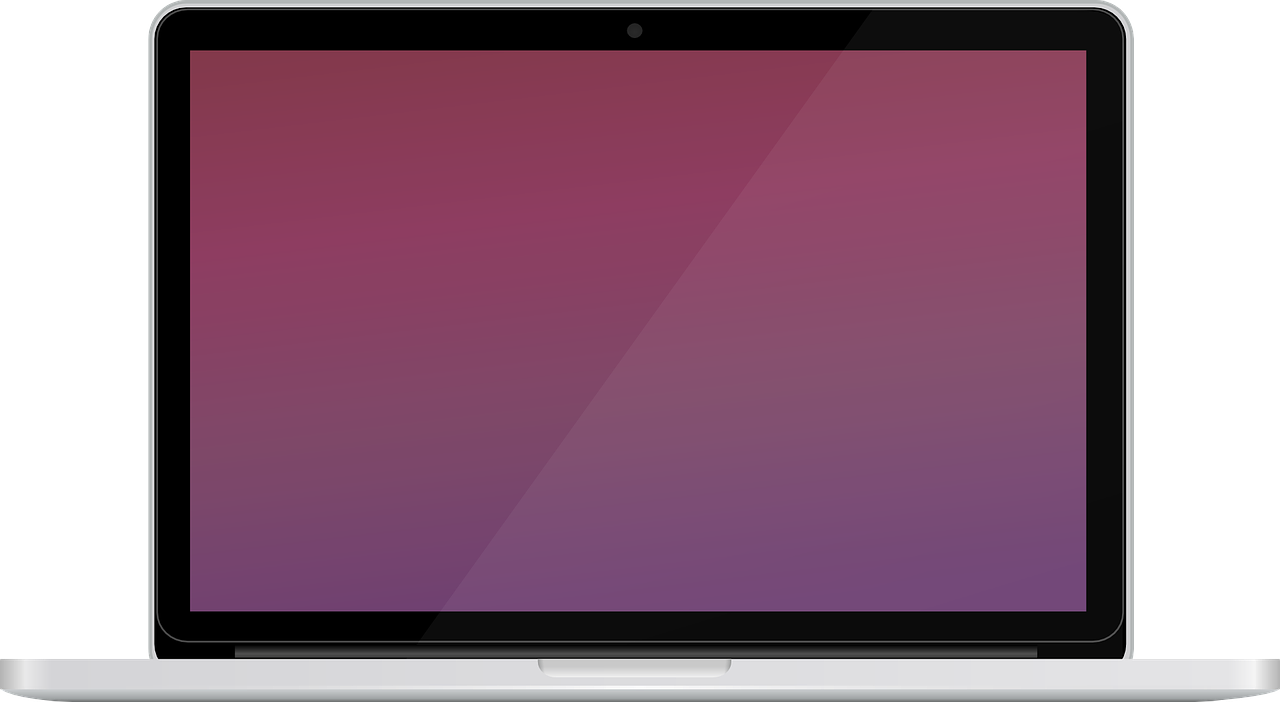
Step 1: Go to Privacy & Security Settings
Open System Settings
Navigate to Privacy & Security > Screen Recording
Check which apps are listed and see which ones are active
Step 2: Use Activity Monitor
Open Activity Monitor from Launchpad
Look for unusual processes or apps using high CPU
Google any unfamiliar names to verify if they’re legitimate
Step 3: Audit Login Items
Go to System Settings > General > Login Items and disable apps that auto-start and don’t belong.
👉 You can also try tools like EtreCheck to analyze what's running in the background on your Mac.
How to Stop “Your Screen is Being Observed” on MacBook
So you’ve found an app with screen recording permissions. Now what?
1. Revoke Screen Recording Permissions
- Navigate to System Settings > Privacy & Security > Screen Recording
- Toggle off any suspicious or unnecessary apps
- You may need to restart your Mac afterward
2. Uninstall Unfamiliar Software
- Drag the app into the Trash
- Empty Trash and restart
- Use AppCleaner (Download here) to remove residual files
3. Turn Off Screen Sharing and Remote Access
- Go to System Settings > General > Sharing
- Disable Screen Sharing and Remote Management if enabled
4. Use Safe Mode for Troubleshooting
- Shut down your Mac
- Hold Shift while restarting
- Log in and inspect for persistent issues
Is “Your Screen is Being Observed” Always a Threat?
Not necessarily.
✅ When It’s Normal
- You’re in a Zoom call
- Using QuickTime to record a tutorial
- Sharing your screen with Apple Support
⚠️ When It’s Suspicious
- You’re not using any video call apps
- You don’t remember installing any new tools
- The message appears at login or without any user action
Prevent Screen Observation on MacBook in the Future
Be proactive in managing your MacBook’s security:
1. Review Permissions Regularly
- Go through all permissions in Privacy & Security
- Audit Camera, Microphone, and Screen Recording settings
2. Keep Your macOS Updated
Install all security updates from Apple to patch vulnerabilities. (How to Update macOS)
3. Use Antivirus Software
Some top-rated macOS security tools include:
- Malwarebytes
- Intego Mac Internet Security
- Bitdefender for Mac
4. Enable Firewall and Use VPN
- System Settings > Network > Firewall – Make sure it’s turned on
- Use a trusted VPN service like ProtonVPN or NordVPN
Corporate MacBooks: What You Should Know
If you're using a company-issued Mac, your employer may legally monitor your activity.
What They Can Do:
- Install screen monitoring software
- View application usage
- Enforce security policies
What They Shouldn’t Do Without Consent:
- Secretly spy on personal activity
- Access personal files or messages
Check your company’s IT policy or ask your HR department about what monitoring tools are in use.
What to Do If You Think You’re Being Spied On
If something doesn’t feel right:
1. Disconnect from the Internet
This cuts off remote access immediately.
2. Run Malware Scans
Use Malwarebytes or CleanMyMac to scan and quarantine threats.
3. Contact Apple or a Trusted Technician
Book a session with Apple Support or a certified technician to inspect your Mac.
Stay Safe During Screen Sharing
Here’s how to protect your data during Zoom or Google Meet sessions:
- Close all sensitive windows
- Use Virtual Desktops (Spaces) to isolate work
- Disable Notifications using Do Not Disturb
Legal Aspects: Know Your Rights

Digital Privacy Laws That Protect You
Depending on your country, you may be protected by laws such as:
- GDPR (EU)
- CCPA (California)
- Data Protection Act (UK)
For more, check out EFF’s Surveillance Self-Defense Guide. Learn more from the How to Optimize Gaming PC for Streaming
Summary: Take Control of Your Privacy
The “Your screen is being observed” MacBook message can be alarming, but it's not always bad news. It’s Apple’s way of keeping you informed.
To recap:
- Check Privacy & Security settings
- Audit screen recording permissions
- Remove suspicious apps immediately
- Use antivirus and firewall protection
- Know your rights especially on a work Mac
Conclusion
Your MacBook is smart, it lets you know when something fishy might be going on. Instead of panicking, use the tools macOS gives you to track down the cause. With a little vigilance, you can lock down your digital life and keep your screen safe from prying eyes.
FAQs
Can someone spy on my MacBook screen without me knowing?
It’s rare, but possible. Always check your screen recording permissions and use antivirus software to stay protected.
Is the “Your screen is being observed” Mac warning normal?
Yes, it’s a built-in macOS security feature, especially during screen sharing or recording.
How do I find which app is recording my screen?
Go to System Settings > Privacy & Security > Screen Recording to view and manage app permissions.
What if I’m on a company MacBook?
Your employer may legally monitor your screen, but they must disclose it. Always review your company’s IT policy.
Can I permanently disable this message?
No. It’s a system-level warning designed to protect your privacy. You shouldn’t want to disable it.
Revolutionize Your Workflow with Transcripter
Ready to streamline your content creation?
